Einleitung
peoplefone HOSTED ist eine virtuelle Telefonanlage, die alle herkömmlichen Telefonanlagen und Telefonleitungen ersetzt. Alles wird online konfiguriert und Sie benötigen nur ein VoIP-Telefon oder ein peoplefone SOFTPHONE auf Ihrem PC. Es braucht keinen zusätzlichen Server, Hardware oder Software. peoplefone HOSTED ist eine Eigenentwicklung von unseren peoplefone Ingenieuren und auf dem Kunden-Portal von peoplefone konfigurierbar. Die Installation dieser virtuellen Telefonanlage bedarf ein Grundwissen in Telefonie. Wir empfehlen deshalb für eine effiziente und reibungslose Konfiguration die Unterstützung eines erfahrenen peoplefone Installations-Partners.
In diesem Handbuch werden spezifisch nur die peoplefone HOSTED Funktionen erklärt. Themen zum Kundenkonto finden Sie im Bereich peoplefone Kundenkonto. Benötigen Sie eine Schritt- für Schrittanleitung zum Aufbau einer Telefonanlage, dann empfehlen wir Ihnen den Eintrag peoplefone Fallbeispiel zu kontaktieren.
Menu Struktur



















Grundkonfiguration
Das peoplefone HOSTED arbeitet mit internen IDs, welche Sie am besten vorgängig nach einem Konzept aufplanen. Dies sollten Sie zu Begin definieren und sollte nicht mehr angepasst werden. Also definieren Sie wieviele Stellen die internen ID’s haben müssen. 2, 3 oder 4 Stellen. Es muss vermieden werden, dass die Anzahl der stellen gemischt werden.
Stellenanzahl der internen ID’s
In diesem Beispiel sagen wir, dass es eine zweistellige ID sein soll:
- Gruppen (ID 10 – 19)
- Zeitanhängiges Routing (ab ID 20 – 29)
- Manuelles Routing (ID 30 – 39)


Hinweis:
Sollte es trotzdem notwendig sein die Anzahl der Stellen ändern zu müssen, dann muss ohne Ausnahmen, jede einzelne ID auf die gewüns Stellenanzahl manuell geändert werden. Vermeiden Sie daher vermischung der Anzahl Stellen.
SIP Linie / Benutzer

Wenn Sie im Menu auf SIP Linien / Benutzer klicken, dann zeigt Ihnen das System alle Ihre Linien und Benutzer an

Benutzer hinzufügen

- Gehen Sie im Menu zu SIP Linien / Benutzer
- Klicken Sie auf +Hinzufügen, um einen neuen Benutzer zu erstellen
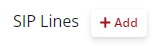
Benutzer löschen

Sie können eine SIP Linie und Benutzer auch löschen.
- Klicken Sie auf den Papierkorb und wählen Sie dann aus, durch welche Linie die zu löschende Linie ersetzt werden soll. Aus Sicherheitsgründen, muss der SIP Usernamen zur eingegeben werden
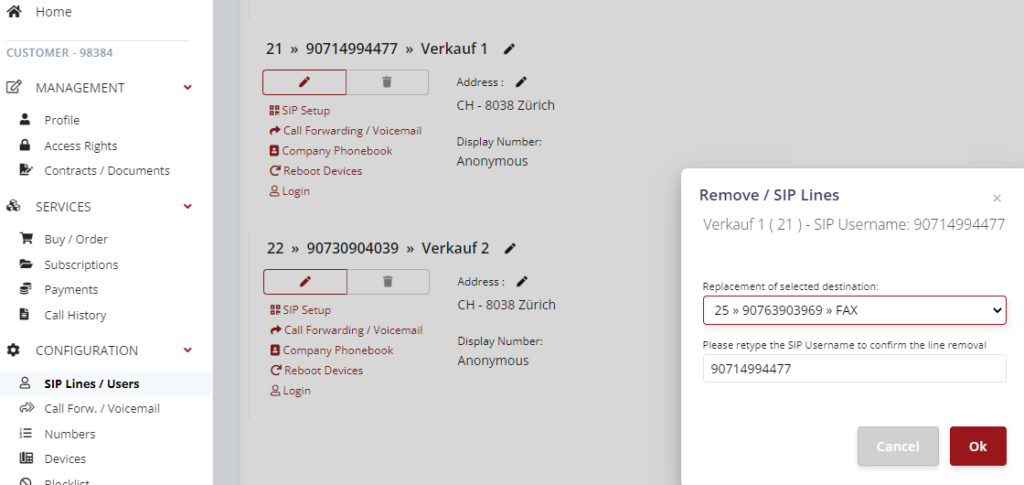
Benutzernamen und interne Kurzwahl

Hier kann der Name der SIP Linie oder des Benutzers geändert werden. Die interne Kurzwahlnummer wird automatisch vom System vergeben. Diese kann übernommen, oder je nach Konzept angepasst werden.
- Klicken Sie auf das Stiftwerkzeug

- Geben Sie der Linie einen Namen
- Vergeben Sie nach Ihrem Konzept die interne Kurzwahl-Nummer
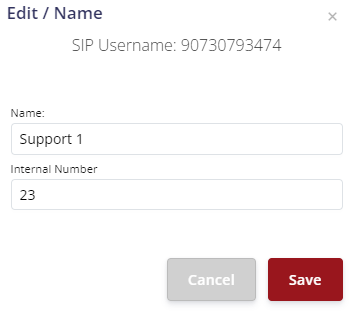
ACHTUNG:
Interne Nummern wie (Bsp. für CH: 112, 117, 118, 144), sind nicht zulässig, da es sich um nationale oder internationale Notrufnummern handeln könnte! peoplefone empfiehlt, Nummernkreise bei dreistellige interne Durchwahlen immer erst ab 2xx zu beginnen. Der Hintergrund dafür ist, dass internationale Notrufnummern in der Regel dreistellig sind und mit 1xx beginnen.
Benutzer bearbeiten


Wenn Sie auf den Stift klicken, haben Sie verschiedene Möglichkeiten welche auf der SIP Linie / Benutzer eingestellt werden können. Zum Beispiel: Angezeigte Rufnummern, E-Mail-Adresse für Benachrichtigungen und verpasste Anrufe, Routing Server, TLS / SRTP und so weiter.
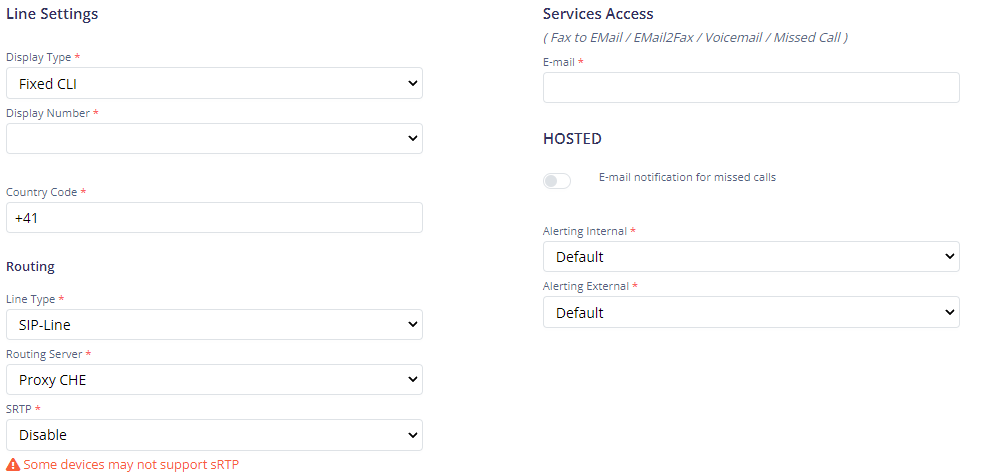
Weiterleitung / Voicemail (Anrufbeantworter)

- Klicken Sie auf Weiterleitung +Hinzufügen
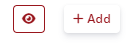
Wenn Sie eine Voicemailbox aktivieren möchten, dann müssen Sie eine Weiterleitungs-Rolle auf Ebene des Benutzers hinterlegen. Als Beispiel, wenn Sie eine sofortige Weiterleitung aktivieren, werden Anrufe, die auf diesen Benutzer aufprallen, direkt an die Voicemailbox weiter gegeben.
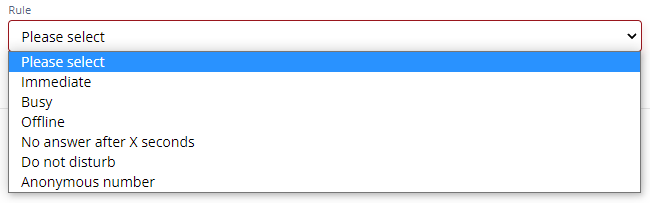
Grünes oder rotes Icon bedeutet aktiv oder nicht aktiv. Auch können Sie die Rolle per Mausklick auf das Icon aktivieren oder deaktivieren. Bearbeiten können Sie die Rolle, indem Sie auf das Stiftwerkzeug klicken und zum Löschen auf den Papierkorb.

Weiterleitung / Fallback

Mit einem Fallback können Sie eine Ausfallsicherheit der Telefonanlage einrichten. Sollte aus irgendwelche Gründen bei Kunden das Internet ausfallen und sich die Anlage oder das Telefon sich bei peoplefone nicht mehr registrieren können, dann wird nach Ablauf der Re-Register-Time (empfohlen 180 Sekunden) der Status auf der SIP Linie auf offline gesetzt. Dies ist auch der Trigger, dass die im System hinterlegten Weiterleitungen (wenn offline), beginnen zu ziehen. Sie haben die Möglichkeit einzelne Nummern an verschieden Ziel oder aber auch ganze Blöcke weiterzuleiten.
Pro SIP Linie können max. 300 Weiterleitungen definiert werden. peoplefone empfiehlt Fallback Weiterleitungen nach einem Konzept einzurichten und den Aufbau möglichst einfach und transparent zu halten.
Voicemail Bearbeiten

Sobald Sie eine Weiterleitungs-Rolle aktiviert haben, können Sie über Stiftwerkzeug weitere Konfigurationen vornehmen.

- PIN Code (wird zurzeit noch nicht verwendet)
- Wenn Sie anderen Teilnehmern im Telefonie-Verbund erlauben möchten, dass Sie auf die Voicemailbox zugreifen dürfen, dann muss der Haken gesetzt werden. Die Box kann dann mit *1 und der internen ID angesteuert werden.
Beispiel: *1(22). - Sie können die Sprache der Voicemailbox definieren
- Wenn eine Nachricht aufgesprochen wird, dann können Sie sich eine E-Mail senden lassen
- Wenn Sie die Nachricht speichern, dann werden bis max. 20 Nachrichten im System gespeichert, welche auch online abgerufen werden können
- Wenn gar kein Haken gesetzt ist, kann der Anrufer keine Meldung hinterlassen
- Sie können auch eine eigene Voicemailbox-Ansage hochladen, erlaubt ist ein das File-Format .mp3 und .wav
Hinweis: Die Voicemailbox kann auf einem provisionierten Gerät und auch dem peoplefone APP über die Tastenkombination *1 bewirtschaftet werden. Dazu müssen die Nachrichten bei peoplefone im System gespeichert werden – Delivery mode: Send an Email and save the voicemail.
- Bitte keinen einfachen Pin Code wählen, dieser sollte komplex sein.
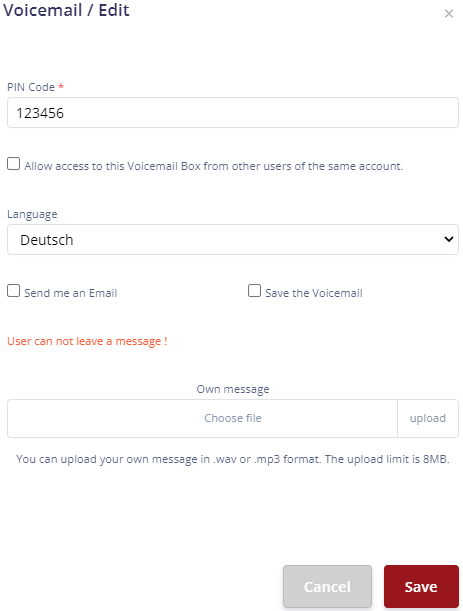
Nummern

Im Bereich der Nummern, können Sie als Endkunde, einen ganzen Rufnummernblock einer Linie oder auch einzelne Nummer auch unterschiedliche Linien zuweisen. Nach der Zuweisung der Rufnummer werden eingehende Anrufe auf die dementsprechende SIP Linie geroutet.
- Benutzen Sie das Stiftwerkzeug, um einzelne Rufnummern zuzuweisen
- Benutzen Sie das Kettensymbol, um einen ganzen Rufnummernblock zuzuweisen
- Die hier ersichtlichen anderen Symbole werden intern benutzt

Nummern der SIP Linie zuweisen
Hier sehen Sie, dass jede Nummer einzeln an eine SIP Linie zugewiesen werden kann.

Notrufe (Bsp.144, 118, 117 etc.)
ACHTUNG: Notrufnummern können nur innerhalb des jeweiligen Landes gewährleistet werden.
CH – Konto → Notruf Schweiz
DE – Konto → Notruf Deutschland
AT – Konto → Notruf Österreich
FR – Konto → Notruf Frankreich
Was müssen Sie tun?
- Erstellen Sie für den jeweiligen Standort eine Adresse
- Hinterlegen Sie auf der SIP Linie die dazugehörige hinterlegte Adresse
- Hinterlegen Sie bei der Telefonnummer-Zuweisung, die hinterlegte Adresse
Adressen hinterlegen
In Ihrem Kundenkonto unter Profil können Sie Kontakte und Adressen hinterlegen. Die Adresse definiert den physischen Standort der Telefonanlage oder des Telefongerätes. Der Kontakt definiert die dazugehörige Person, damit bei einem Notruf die Notrufzentrale weiss, wer den Anruf abgesetzt hat.
Um Notrufe an die richtige Notrufzentrale weiterleiten zu können, muss eine verifizierte Adresse im System für den jeweiligen Standort hinterlegt sein. Die Adressen werden in der Schweiz anhand des Swiss Road Directories (CH Post) verifiziert. Achten Sie bitte darauf, dass Sie eine verifizierte Adresse im System haben.
- Klicken Sie auf+Hinzufügen
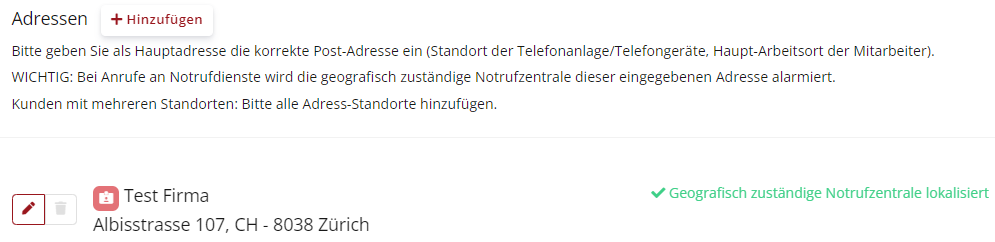
- Füllen Sie die Felder aus und speichern Sie die hinterlegten Informationen ab
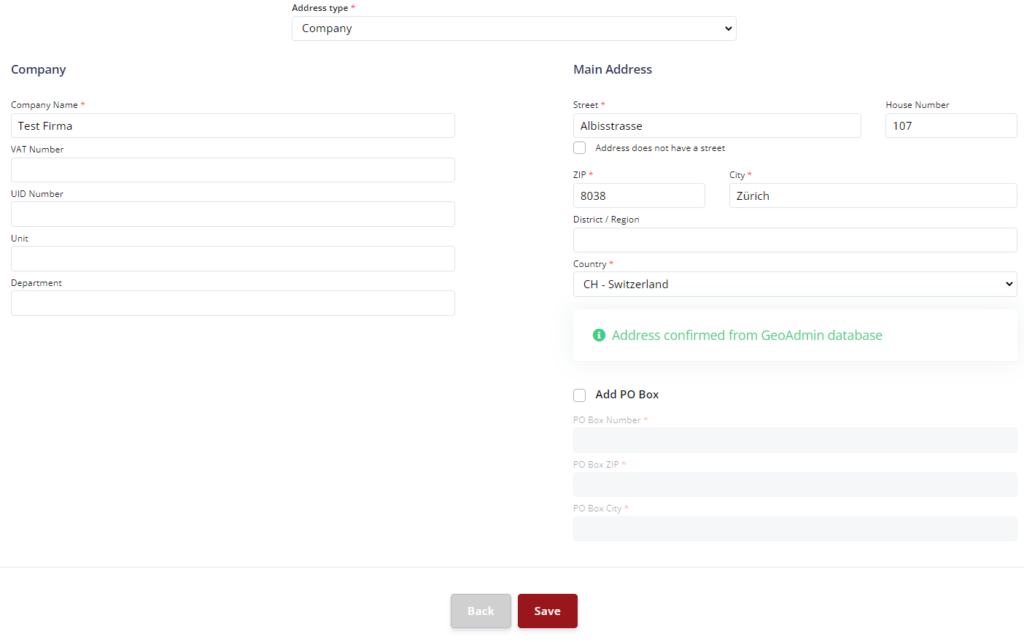
Notfall-Routing / Welche Notrufzentrale wird informiert?
Die auf der SIP Linie hinterlegte Adresse ist dazu da, damit peoplefone den Notruf an die richtige Notrufzentrale senden kann. Aus diesem Grund bitte genau prüfen, ob die richtige Adresse hinterlegt ist.
- Klicken Sie auf das Stiftwerkzeug und wählen die Adresse aus
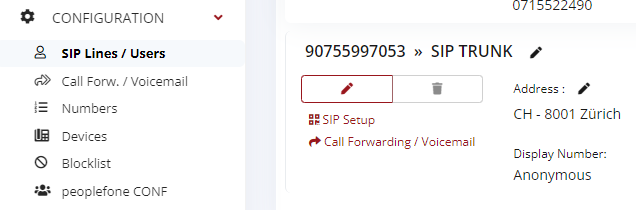
- Wählen Sie die richtige Adresse aus und speichern Sie diese Info
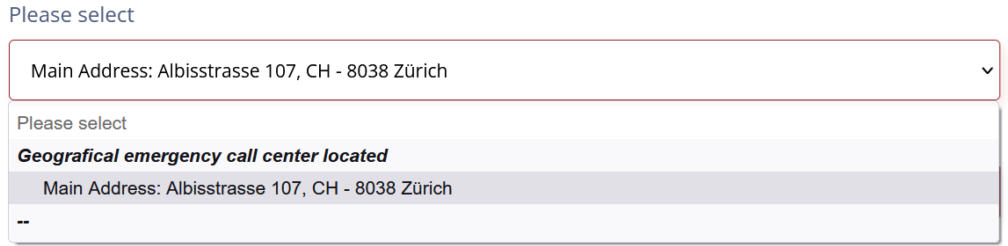
Displayanzeige bei der Notrufzentrale
Die Adresse, welche bei der Telefonnummer Zuweisung hinterlegt wird, ist diejenige, welche bei der Notrufzentrale auf dem Display angezeigt wird. peoplefone synchronisiert diese Informationen mehrmals wöchentlich.
- Hinterlegen Sie die Adresse, welche bei der Notrufzentrale angezeigt werden soll (erscheint auf dem Display bei der Notrufzentrale)

Benutzer Login erstellen
Damit Sie sich als User auf der SIP Linie anmelden können, müssen Sie Ihre E-Mail hinterlegen.
- Klicken Sie auf Login

- Geben Sie Ihre E-Mail-Adresse ein
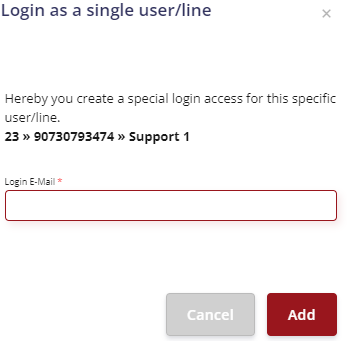
Anmelden mit Userlogin

Die Anmeldung erfolgt dann über die portal.peoplefone.ch
- Melden Sie sich mit Ihren Anmelde-Daten an
- Wählen Sie im Reiter peoplefone HOSTED-Benutzer, den gewünschten Account aus
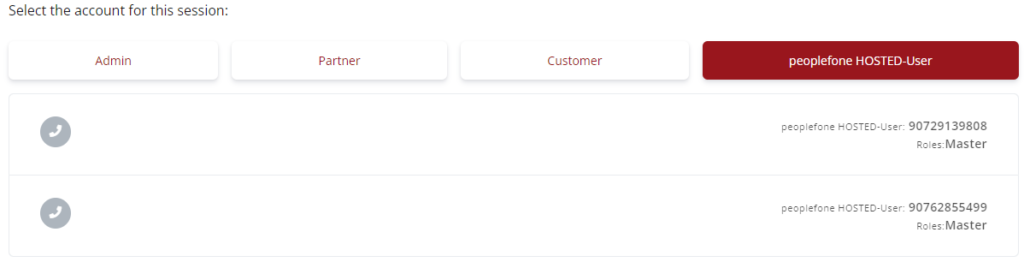
SIP Setup, Weiterleitungen Voicemail, pers. Telefonbuch

Auf der SIP Linie als Benutzer angemeldet, haben Sie dann diese Ansicht. Sie können Ihr persönliches Telefonbuch bewirtschaften, Voicemailbox einschalten oder Weiterleitungen konfigurieren. Die Anrufübersicht, zeigt Ihnen der Verlauf der Gespräche an.
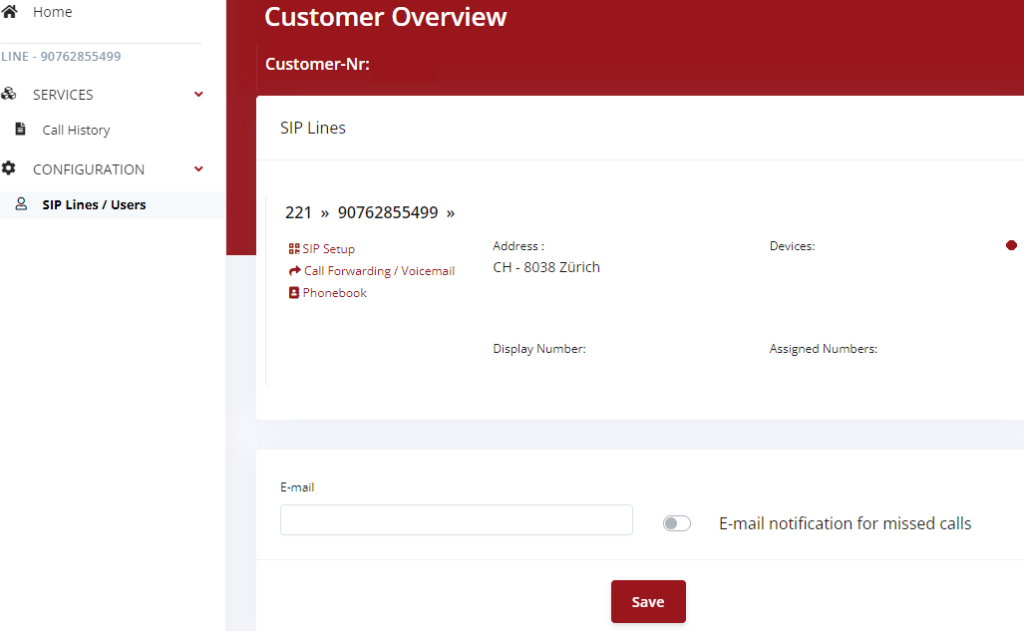
Verteiler Gruppen

Erstellen
- Klicken Sie im Menu auf Verteiler-Gruppen und auf +Hinzufügen

- Geben Sie der Gruppe einen Namen
- Wenn notwendig ändern Sie die vorgeschlagene ID
- Wählen Sie:
- Alle klingeln gleichzeitig
- Einer nach dem andern
Sie haben zwei mögliche Ringruftypen (alle klingeln gleichzeitig, einer nach dem andern)
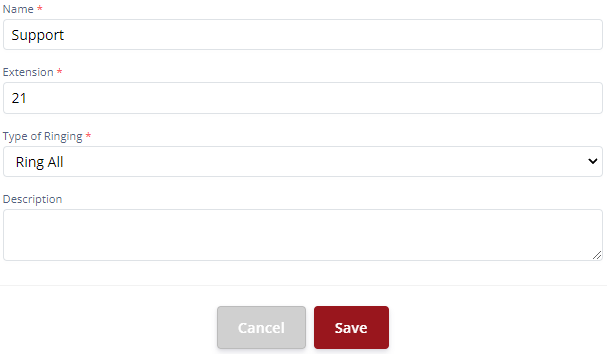
Einer nach dem anderen

Sie können die Funktio One by One verwenden, wenn die Ziele nacheinander angerufen werden sollen
- Sie können bis zu 10 Ziele nacheinander anrufen
- Wenn die Ziele nicht verfügbar sind, kann ein Überlauf definiert werden
- Ausserdem können Sie festlegen, ob ein unbeantworteter Anruf angezeigt werden soll oder nicht
- Indem Sie die Anzahl der Sekunden angeben, teilen Sie dem System mit, wie lange es sich an dem bestimmten Ziel befinden soll
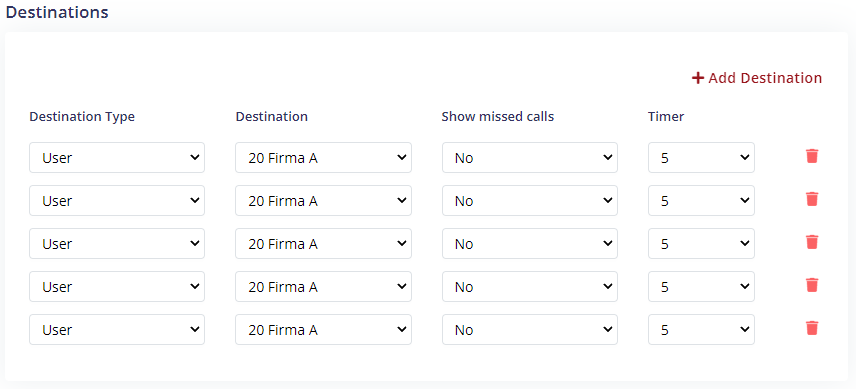
Alle klingeln gleichzeitig

Sie können der Gruppe einen Namen und die Extension vergeben. Der Ring-Typ kann nachträglich nicht mehr geändert werden
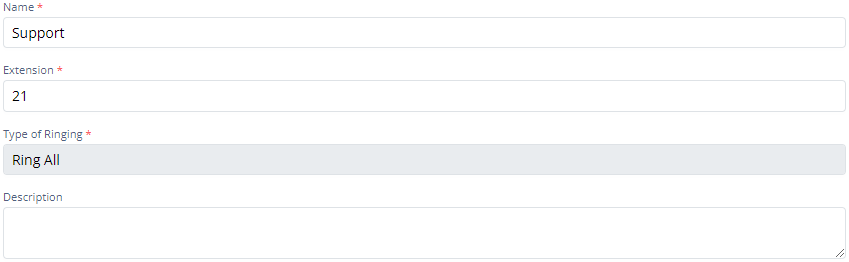
Sie können für die Gruppe einen eigenen Wählton hochladen, es wird .wav und .mp3 bis maximal 16MB erlaubt

Je nach Hersteller und Telefon, werden Ihnen verschieden Ringtöne zur Verfügung gestellt, welche Sie hier auswählen können

Hier können Sie die eigentlichen Gruppen-Mitglieder definieren, klicken Sie einfach auf +Ziel Hinzufügen. Es stehen Ihnen vier Ebenen zur Verfügung. Wenn niemand in der Standardebene abnimmt, läuten die weiteren Schritte nach X Sekunden dazu
Bitte beachten Sie:
- Die erweiterte Gruppe wird nur angezeigt, wenn Sie beim Erstellen der Gruppe Ringruf Alle ausgewählt haben
- In der Standardebene können Sie bis zu 10 Einträge als Ziele hinzufügen
- Sie können festlegen, in wie vielen Sekunden der nächste Schritt ausgeführt werden soll (5-65 Sekunden)
- Sie haben die Möglichkeit festzulegen, ob entgangene Anrufe angezeigt werden sollen oder nicht
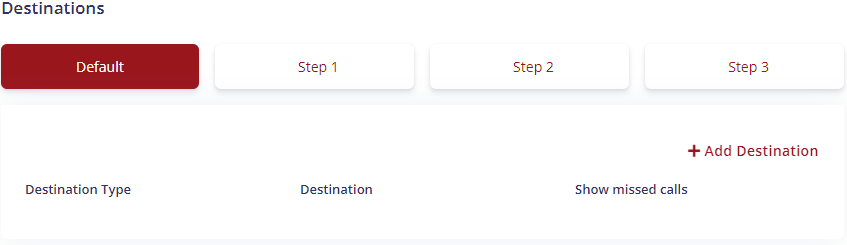
Zusatz Optionen
Billed SIP Line bedeutet, unter welchem User Anrufe verrechnet werden, wird in der Anrufübersicht aufgeführt.
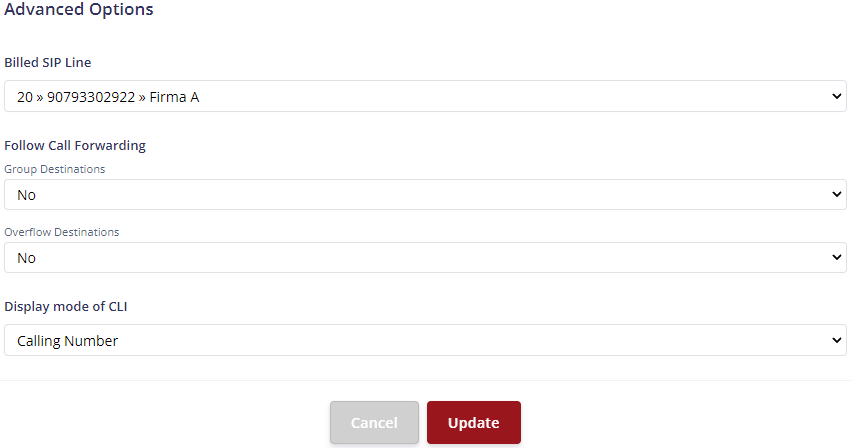
Weiterleitung folgen
Gruppenziele
- Ja bedeutet, dass wenn ein Ziel/Teilnehmer, eine Weiterleitung hat, dieser gefolgt wird. Beginnend vom ersten Benutzer, dann weiter zum zweiten usw.
- Nein bedeutet, dass auch wenn ein Ziel/Teilnehmer eine Weiterleitung hat darf dieser nicht gefolgt werden
Überlaufziele
- Ja bedeutet, dass wenn ein eine Weiterleitung auf dem Ziel hinterlegt ist, dieser gefolgt werden darf. Zum Beispiel wenn Sie einen Benutzer ansteuern, welcher eine sofortige Weiterleitung auf deine Voicemail hat.
- Nein bedeutet, dass wenn ein Ziel/Teilnehmer eine Weiterleitung hat darf dieser nicht gefolgt werden
Display Modus für CLI
- Anrufnummer – Es wird auf dem Telefon bei einem eingehenden Anruf nur die A-Nummer angezeigt
- Name + Anrufnummern – Es wird auf dem Telefon bei einem eingehenden Anruf der Namen und die A-Nummer angezeigt
Geräte

In der Regel können alle VoIP fähigen Geräte mit peoplefone konfiguriert werden, jedoch wird Support und Funktionsumfang nur bei provisionierten Geräten gewährleistet. Die Autokonfiguration / Provisionierung steht nur den peoplefone HOSTED Kunden zur Verfügung.
Provisionierung / Autokonfiguration

- Um in einem peoplefone HOSTED Konto ein neues Gerät zu hinterlegen, klicken Sie auf +Hinzufügen und tragen Sie die verlangten Informationen ein und speichern Sie die Konfiguration.


In der Autokonfiguration können Sie eines der von unsern empfohlenen Geräten in wenigen Schritten mit der MAC Adresse im System hinterlegen. Bei den Linien wird die SIP Linie/Benutzer hinterlegt. Sie könne auch mehrere Identitäten für Firma-A, Firma-B usw. hinterlegen. Auf dem Telefon kann mit der links und rechts Taste, die Identität gewechselt werden.
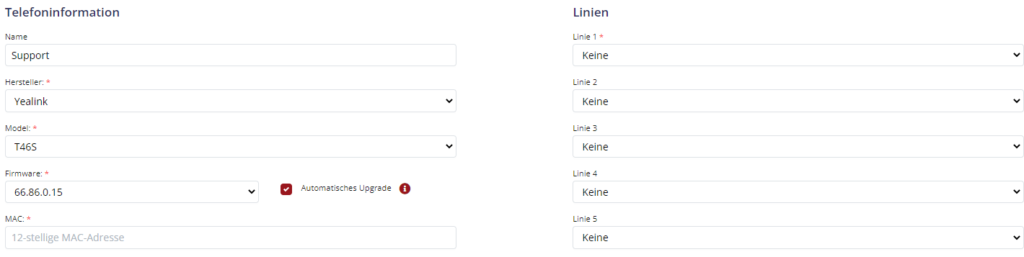
Nachdem das Gerät im peoplefone HOSTED Konto angelegt und die IP-Adresse hinzugefügt wurde, empfehlen wir das Gerät auf Werkseinstellungen (Factory-Reset) zurückzusetzen.
- Klicken Sie auf die drei Punkte für weitere Geräte Parameter zu editieren
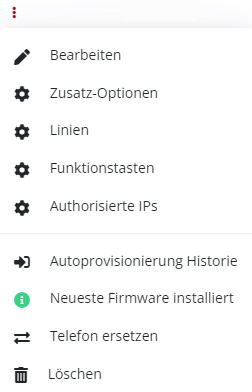
Bearbeiten

Das im System angelegte Gerät kann auch bearbeitet werden
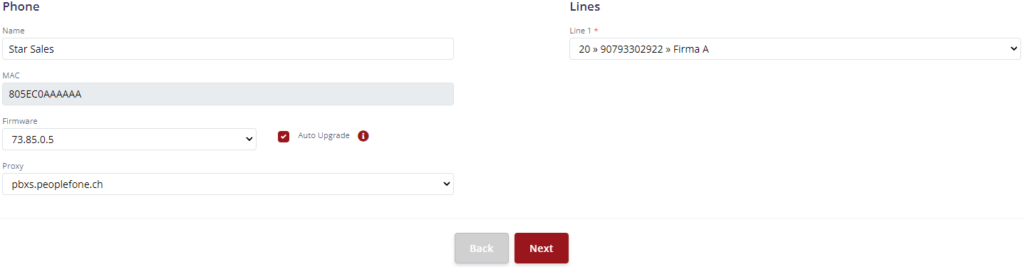
Zusatz Optionen

Sie haben viele zusätzlich Möglichkeiten, Ihr Gerät nach Ihren Wünschen zu konfigurieren
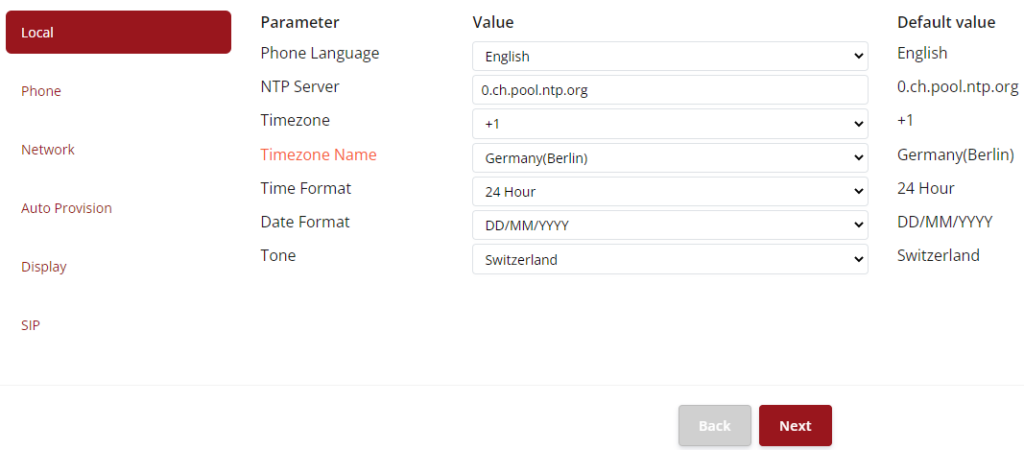
Call Waiting / Anklopfen ausschalten

Bei den Yealink Geräten, wird das Call-Waiting auf der Linie ein- oder ausgeschaltet. Dies wird benötigt, wenn das Anklopfen aus oder ein geschaltet werden soll.
Hinweis: Wenn Call-Waiting eingeschaltet ist, dann bekommt der Anrufer kein Besetztzeichen. Sie müssen das Anklopfen ausschalten, damit der zweite Anrufer ein Besetztzeichen zurückbekommt.
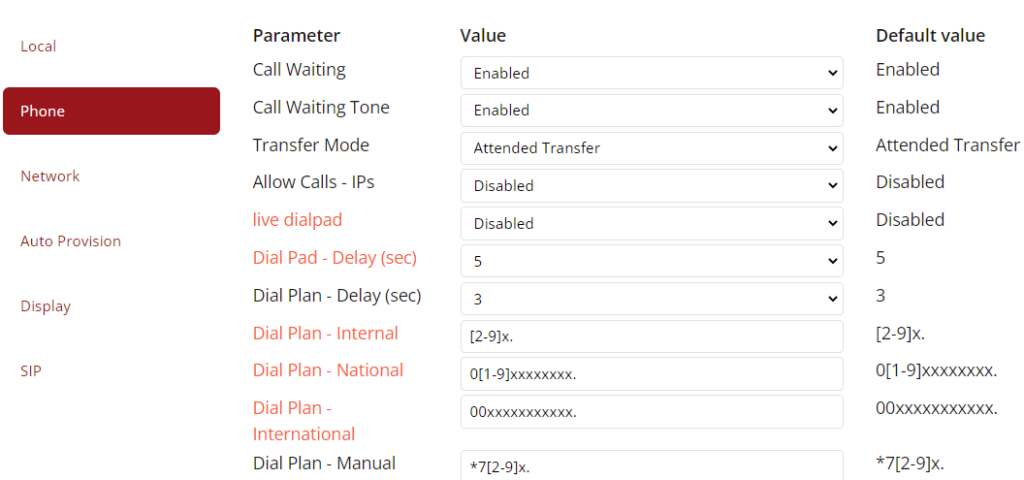
Linien Settings

- Klicken Sie auf die drei Punkte
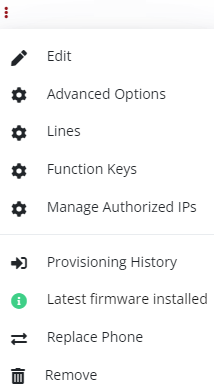
- Klicken Sie auf das Zahnradsymbol

Auch auf der Linie können Sie diverse Einstellungen wenn notwendig vornehmen. Als Beispiel kann TLS aktiviert werden, damit die Verbindung von Telefon zu peoplefone verschlüsselt aufgebaut wird. Weitere Infos dazu hier.
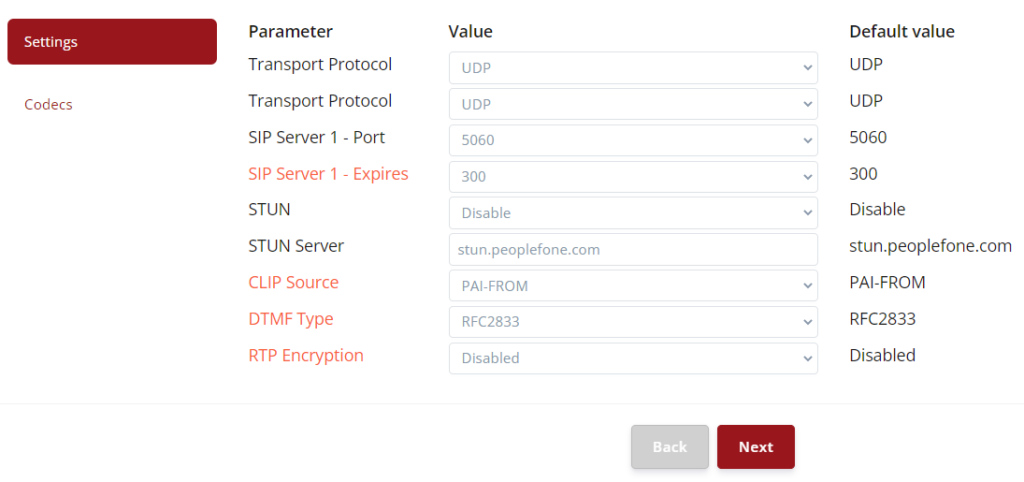
Funktionstasten / BLF

- Klicken Sie auf Funktionstasten
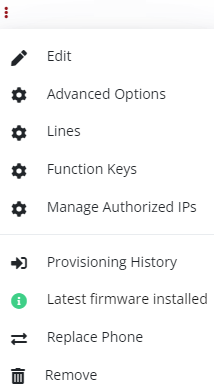
- In diesem Bereich können Sie die Tastenbelegungen hinterlegen, wählen Sie zum Beispiel einen Benutzer aus

| BLF(BusyLineField) | Über die BLF (Busy Line Field) Taste sehen Sie ob ein interner Teilnehmer frei oder besetzt ist. Sie können einen Anruf zu diesem Benutzer transferieren, den Teilnehmern über diese Taste anrufen oder einen Anruf von diesem Benutzer übernehmen (Call-Pickup) |
| Linie | Linie wird hauptsächlich für das Makeln von mehreren Anrufen verwendet |
| Speed Dial | Speed Dial wird für einen Anruf z.B. auf ein Mobile verwendet (extern) |
| Transfer to | Diese Funktion wird selten verwendet, da die Funktion durch die BLF Taste abgedeckt wird |
| Forward to (nur Yealink) | Diese Funktion de/aktiviert eine sofortige Weiterleitung auf die Zielnummer |
WAN IP hinzufügen / Netzwerk-Authentifizierung

Für die Provisionierung/Autokonfiguration, muss die WAN IP (Öffentliche IP) des Kunden-Netzwerkes für eine Authentifizierung hinterlegt werden. Für die Authentifizierung wird keine statische IP-Adresse benötigt.
In der Geräteübersicht klicken Sie beim jeweiligen Gerät auf die drei Punkte und wählen Autorisierte IPs aus. Es wird die öffentliche Adresse des jeweiligen Netzwerkes angezeigt. Wenn Sie sich im Kunden-Netz befinden, klicken Sie auf +Add. Wenn nicht, fügen Sie die öffentliche Adresse des Kunden-Netzwerkes ein.
- Klicken Sie auf Manage Authorisierte IPs
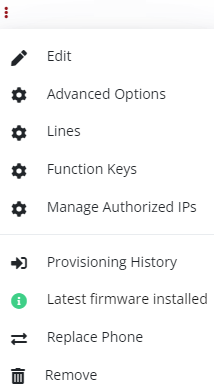
- Ihre WAN IP wird im Feld angezeigt, klicken Sie auf +Hinzufügen, damit die Autokonfiguration abgeholt werden darf.
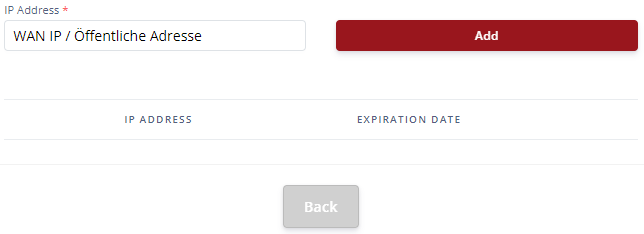
Autoprovisionierung Historie

In der Autoprovisionierungs Historie ist ersichtlich, ob das Device die Autokonfiguration beziehen konnte oder nicht.
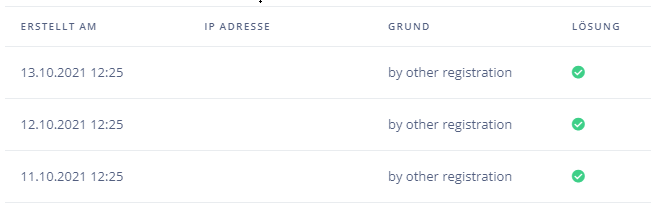
Verschlüsselung TLS & SRTP

TLS
Mit der Aktivierung vom Protokoll TLS können Sie den SIP Stream verschlüsseln. Bei autokonfigurierten Geräten muss das Protokoll in der Provisionierung angepasst werden. Beachten Sie, dass nach der Änderung der Konfiguration das Gerät neu gestartet oder auf Werkseinstellungen zurückgesetzt werden muss.
- Klicken Sie beim Telefon auf die drei Punkte
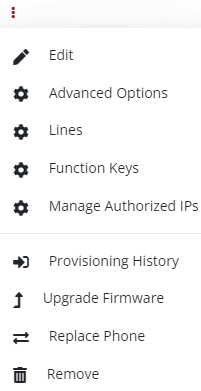
- Klicken auf das Zahnrad
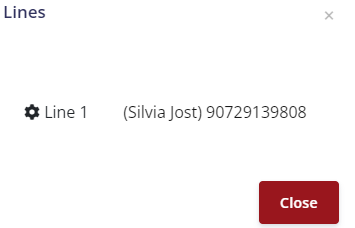
- Ändern Sie das Transportprotokoll auf TLS und speichern Sie
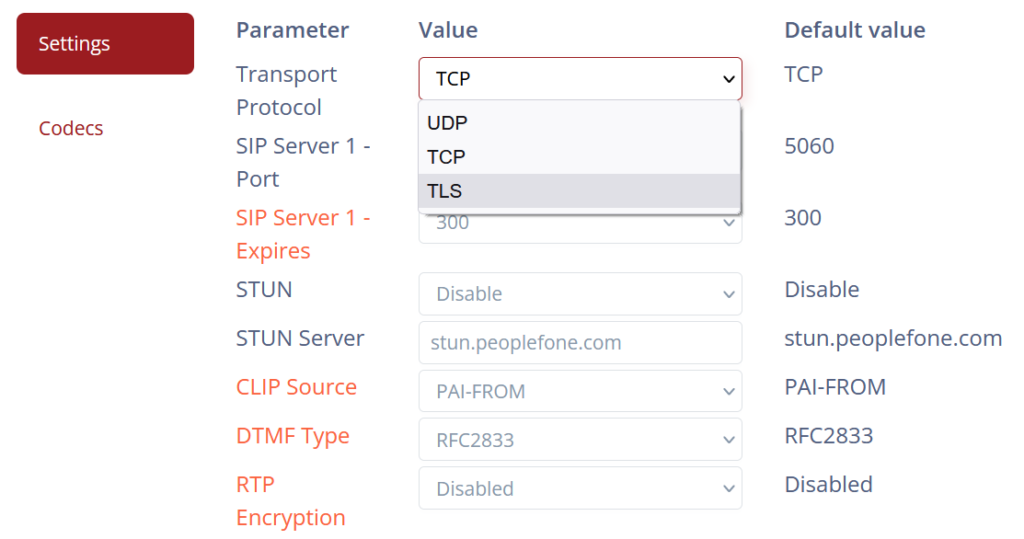
SRTP

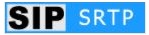
- In der Provisionierung haben Sie die Möglichkeit, auch die RTP Encryption zu forcieren/aktiviere
- Wenn Sie SRTP auf dem Gerät eingeschaltet haben, bitte eine E-Mail an [email protected] mit dem Vermerk für die Aufschaltung von SIP SRTP schreiben.
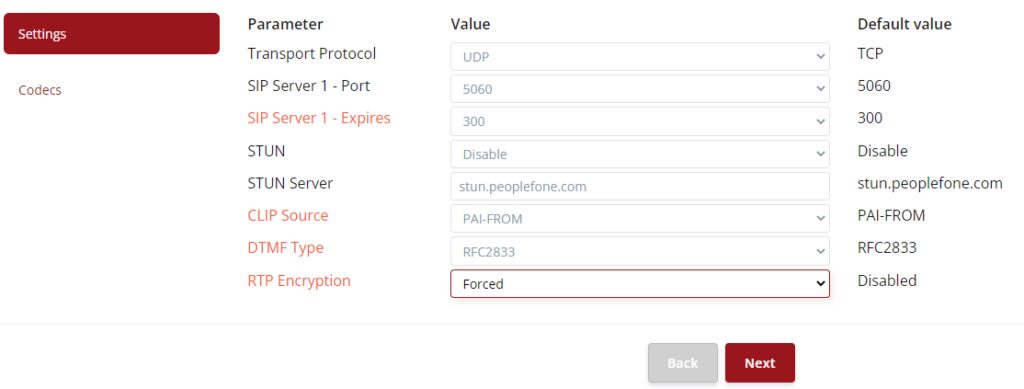
HINWEIS: Damit die gesetzten Einstellungen auf dem Gerät übernommen werden, muss ein Neustart oder Factory-Reset durchgeführt werden.
User manual
| Brand | Type | German | French | English |
|---|---|---|---|---|
| Mitel | 6869i | Link | Link | Link |
| Mitel | 6867i | Link | Link | Link |
| Mitel | 6865i | Link | Link | Link |
| Mitel | 6863i | Link | Link | Link |
| Mitel | 6757i | Link | Link | Link |
| SNOM | D765 | Link | Link | Link |
| SNOM | D745 | Link | Link | Link |
| SNOM | D715 | Link | Link | Link |
| SNOM | D375 | Link | Link | Link |
| SNOM | D345 | Link | Link | Link |
| SNOM | D315 | Link | Link | Link |
| SNOM | 870 | Link | Link | Link |
| SNOM | 821 | Link | Link | Link |
| SNOM | 760 | Link | Link | Link |
| SNOM | 725 | Link | Link | Link |
| SNOM | 710 | Link | Link | Link |
| SNOM | 370 | Link | Link | Link |
| SNOM | 320 | Link | Link | Link |
| SNOM | 300 | Link | Link | Link |
| Yealink | T48S | Link | Link | Link |
| Yealink | T46S | Link | Link | Link |
| Yealink | T42S | Link | Link | Link |
Unterstützte Geräte

Eine Liste mit allen unterstützen und autokonfigurierbaren Geräten für das Produkt peoplefone HOSTED finden Sie hier: Download PDF
Geräte Passwort

Sollte nach der Provisionierung kein Eintrag ersichtlich sein, muss die Provisionierungs URL (Server URL) direkt über das Web GUI des Telefons hinterlegt werden. Die zu hinterlegende URL finden Sie in der Liste der unterstützen Geräte.
Bei der Provisionierung eines Gerätes von peoplefone, wird aus Sicherheitsgründen das Passwort überschrieben. Username bleibt gemäss Hersteller gleich. Das Passwort ist jeweils das SIP Passwort der ersten in der Provisionierung hinterlegten Identität. Ausnahmen gibt es bei Mitel Geräten, das Passwort wird von peoplefone generiert und beim Hinzufügen des Gerätes angezeigt.
Geräte Gruppen

Hinzufügen

- Klicken Sie auf +Hinzufügen

Gerätegruppen ermöglichen Ihnen, verschiedene Gerätekonfigurationen abzuspeichern. Als Beispiel haben Sie verschiedene Telefon-Sprachen für Ihrer Sales Abteilungen (DE, EN, FR), Sie können die drei Gruppen anlegen und die Settings für jede einzelne Gruppe definieren.
- Geben Sie die notwendigen Informationen ein
Hinweis: Auto Upgrade ist noch inaktiv. Sobald die Funktion zur Verfügung steht, wird die von peoplefone bereitgestellte Firmware, automatisch auf dem Gerät installiert.
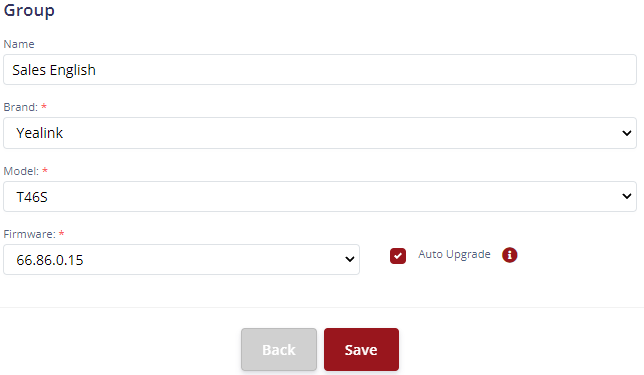
Bearbeiten

- Klicken auf Bearbeiten
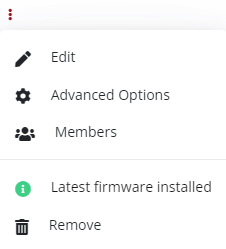
Zusatz Optionen

- Klicken Sie auf Zusatz-Optionen
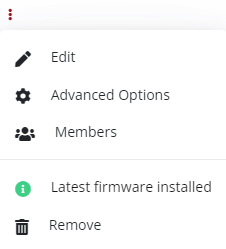
- Sie können in diesem Bericht Ihre Geräte je nach Bedürfnis personalisieren
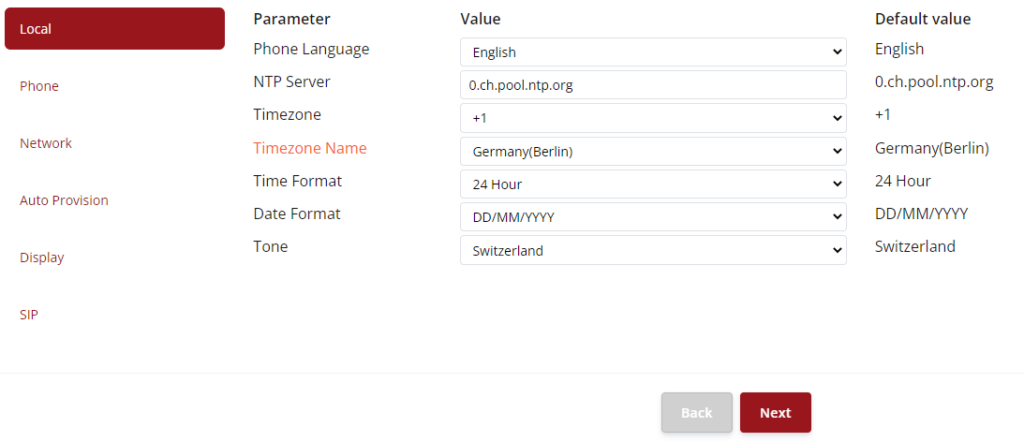
Mitglieder

- Klicken Sie auf Mitglieder
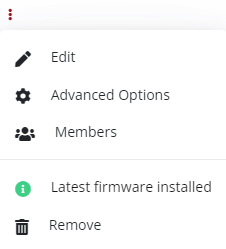
Bei allen Mitgliedern werden dann die oben definierten Settings übernommen.
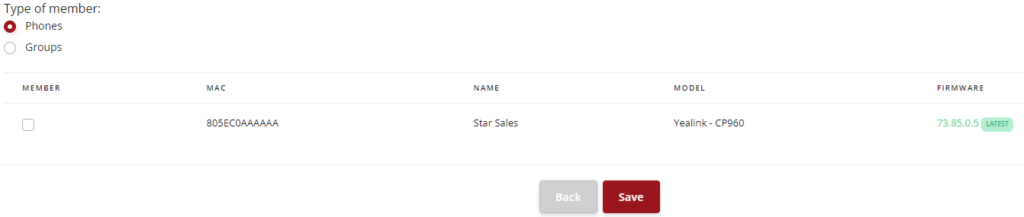
Neuste Firmware installieren

Diese Meldung erhalten Sie, wenn die neuste von peoplefone bereitgestellte Firmware im System ausgewählt wurde.
Hinweis: Auto Upgrade ist noch inaktiv. Sobald die Funktion zur Verfügung steht, wird die von peoplefone bereitgestellte Firmware, automatisch auf dem Gerät installiert.
Löschen
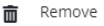
- Klicken Sie auf Löschen um eine Gruppe zu löschen
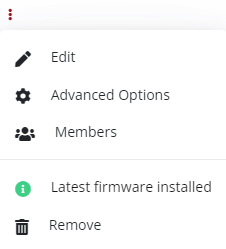
Zeitabhängiges Routing

Das zeitabhängige Routing ist in drei unterschiedliche Bereiche aufgeteilt. Zeitbereiche, Zeitroutings und Zeitausnahmen. Bei dieser Konfiguration spricht man auch von einer Tag-Nachtschaltung.
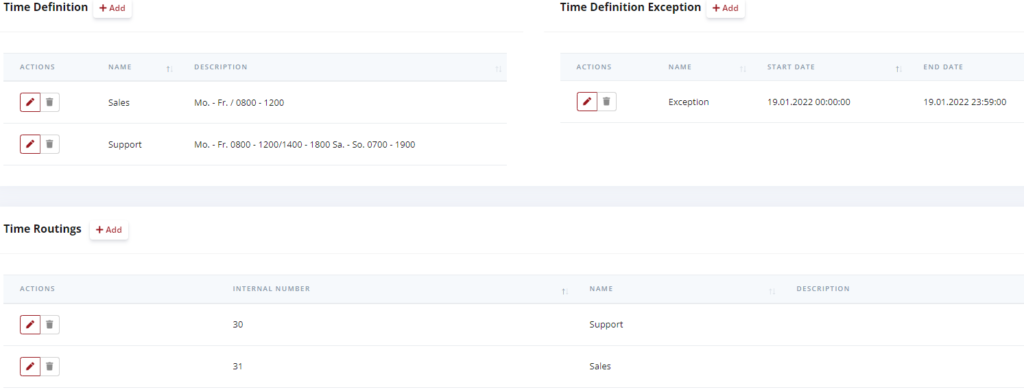
Zeitbereich


Hier hinterlegen Sie den Zeitbereich der Öffnungszeiten Ihres Betriebes. Das System erkennt automatisch, ob wir uns jeweils innerhalb oder ausserhalb der Arbeitszeit befinden. Der rote Bereich ist innerhalb der Arbeitszeit (Öffnungszeit), der graue Bereich befindet sich ausserhalb der Arbeitszeit.
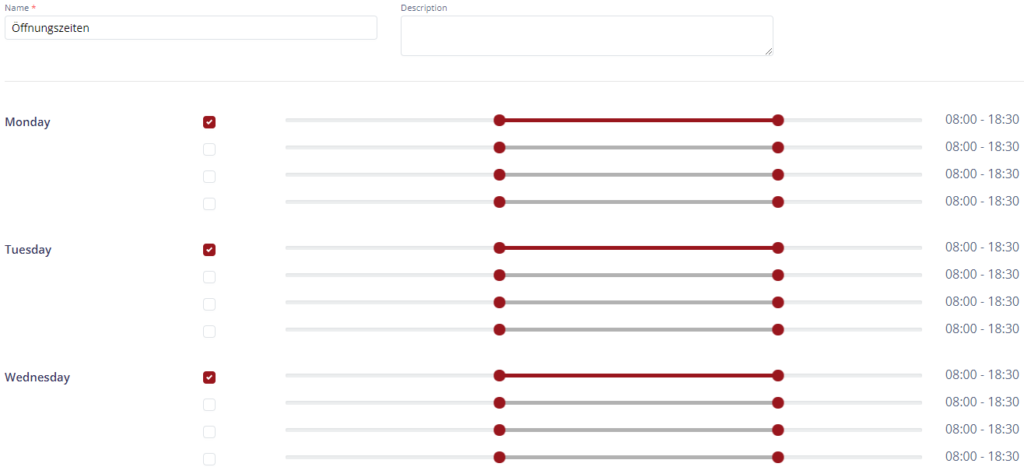
Routing

- Geben Sie dem Zeitplan einen Namen und eine Beschreibung. Je nachdem kann die Extension belassen oder gemäss Planung angepasst werden.
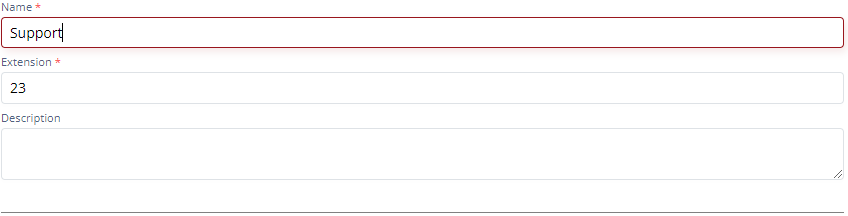
Innerhalb des Zeitplans

Hier können Sie das Ziel definieren, wo die Anrufe innerhalb des Zeitplans hin geroutet werden sollen.
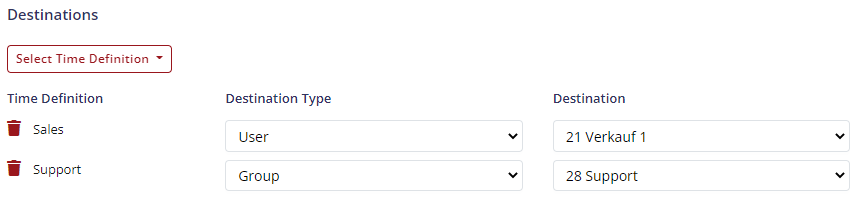
Ausserhalb des Zeitplans

Wohin soll der Anruf geroutet werden, wenn wir uns ausserhalb des Zeitplans befinden?

Zeit festlegen Ausnahmen

- Hier können Sie Ausnahmen definieren.

Zusatz Optionen

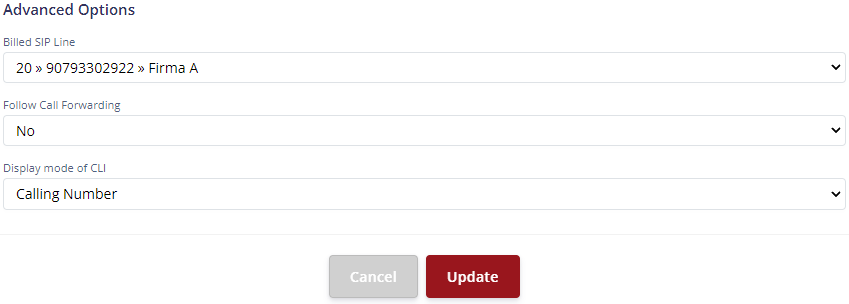
Nummer dem Time Routing zuweisen

Damit das Time Routing funktionieren und greifen kann, muss das Objekt (die Abfrage) im Call-Flow platziert werden. Damit wird gemeint, dass die Telefonnummer zum Beispiel direkt dem Time Routing zugewiesen wird.
Es ist aber zwingend notwendig, das Time Routing kann selbstverständlich auch weiter hinten im Call-Flow platziert werden.

Manuelles Routing

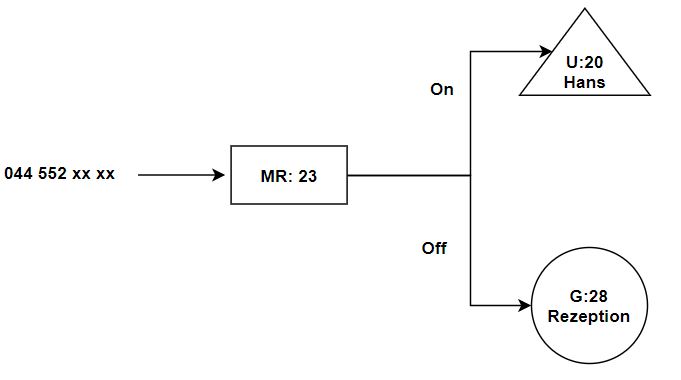
Diese Konfiguration bewirkt, dass bei aktivem Manual-Routing der Anruf zum Benutzer Hans geroutet wird. Wenn das Manual-Routing ausgeschaltet ist, geht der Anruf in die Gruppe Rezeption.
Manuelles Routing hinzufügen

- Klicken Sie auf +Hinzufügen

- Geben Sie dem Manual-Routing einen Namen und wenn notwendig die interne Nummer
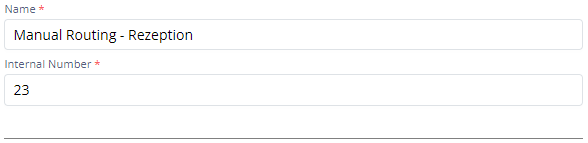
Status eingeschaltet

- Geben Sie dem Status On einen Namen und definieren Sie wo der Anruf hin geroutet werden soll, wenn der Status eingeschaltet ist.
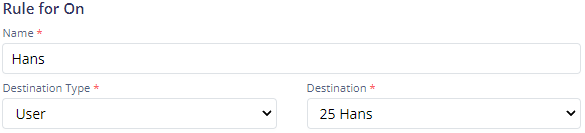
Status ausgeschaltet

- Geben Sie dem Status Off einen Namen und definieren Sie, wo der Anruf hin geroutet werden soll, wenn der Status ausgeschaltet ist.
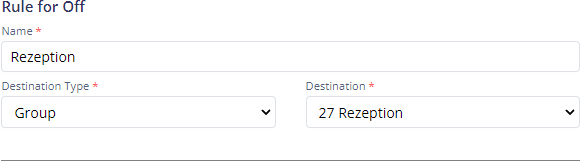
Zusatz Optionen

- Definieren Sie die Billed SIP Line diese wird dann in der Anrufhistorie so aufgeführt.
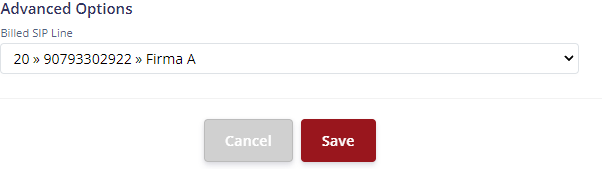
Übersicht

In der Übersicht können Sie das Manual-Routing bearbeiten, löschen, aktivieren und deaktivieren.

Object Manual-Routing im Call Flow platzieren

Das Objekt Manual-Routing muss im Call Flow platziert werden. In diesem Beispiel wird der eingehende Anruf direkt in das Manual-Routing gegeben. Hier findet dann die Überprüfung des Status (On / Off) statt und der Anruf wird dementsprechend geroutet

Funktionstaste des Telefons
Die Funktionstasten des Telefons können mit einem Manual-Routing belegt werden. Wenn die Taste gedrückt wird, dann wird die Rolle aktiviert oder deaktiviert.
Manual Routing Advanced
Wenn Sie ein Manual-Routing Advanced einrichten, dann haben Sie die Möglichkeit auf den Endgeräten in einer Auswahlliste die benötigte Rolle zu aktivieren oder zu deaktivieren. Diese Funktion steht nur Yealink Geräten zu Verfügung.
Auswahlliste auf einem Yealink Gerät
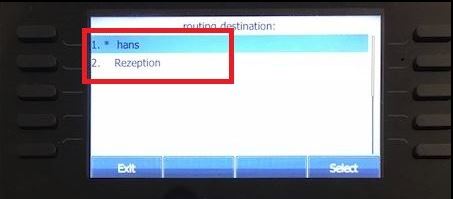
Funktionstaste Manual-Routing Advanced

Ein- Ausschalten des Manual-Routings per Anruf
Das Manuelle-Routing kann auch per Steuerbefehl ein- oder ausgeschaltet werden. Mit dem Steuerbefehl *7 und der ID des Routings können Sie ein Manuelles-Routing aktivieren oder deaktivieren.
Beispiel = * 723
IVR / Announcement
Mit dieser Anleitung können Sie ein interaktives Sprachdialogsystem (IVR) in Ihrem peoplefone HOSTED-Konto aufschalten. Wenn Sie die Hauptnummer eines Unternehmens anrufen, werden Sie häufig durch eine Ansage aufgefordert, die gewünschte Sprache zu wählen. Sobald die Auswahl getroffen wurde, werden Sie direkt mit der richtigen Abteilung verbunden. Es kann eine Datei von maximal 8MB hochgeladen werden.
ACHTUNG: IVR-Knoten sollten niemals in Gruppen verwendet werden, da dies zu Problemen führen kann.
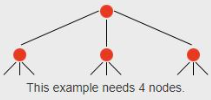
IVR Knoten / Kaufvorgang
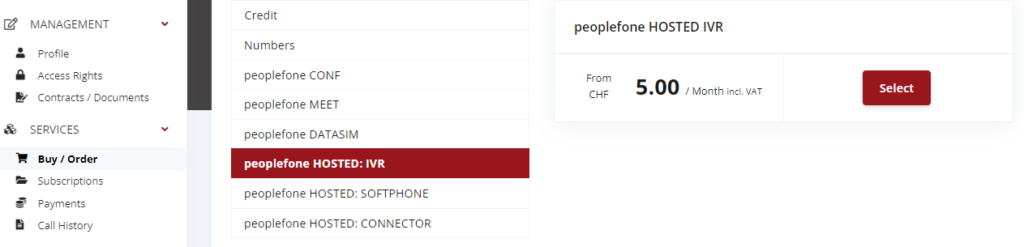
- Knoten auswählen
- Laufzeit in Monaten
- Zum Warenkorb hinzufügen
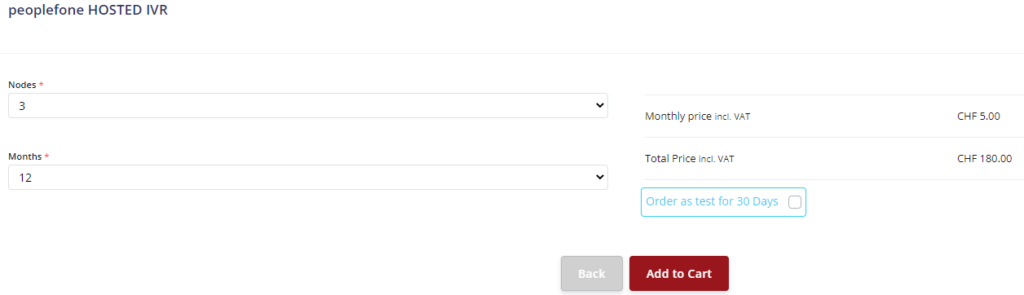
- Klicken Sie Weiter
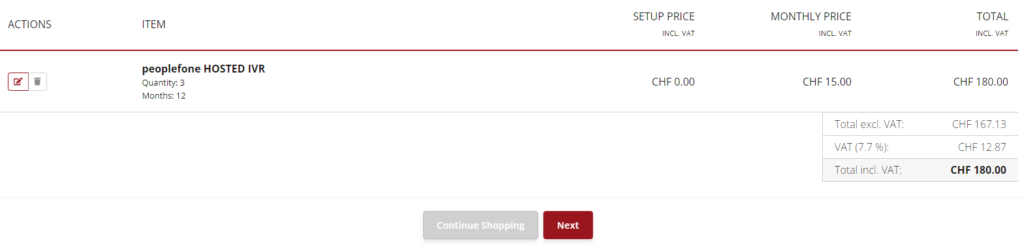
- Zahlungsart auswählen und auf Zahlen klicken
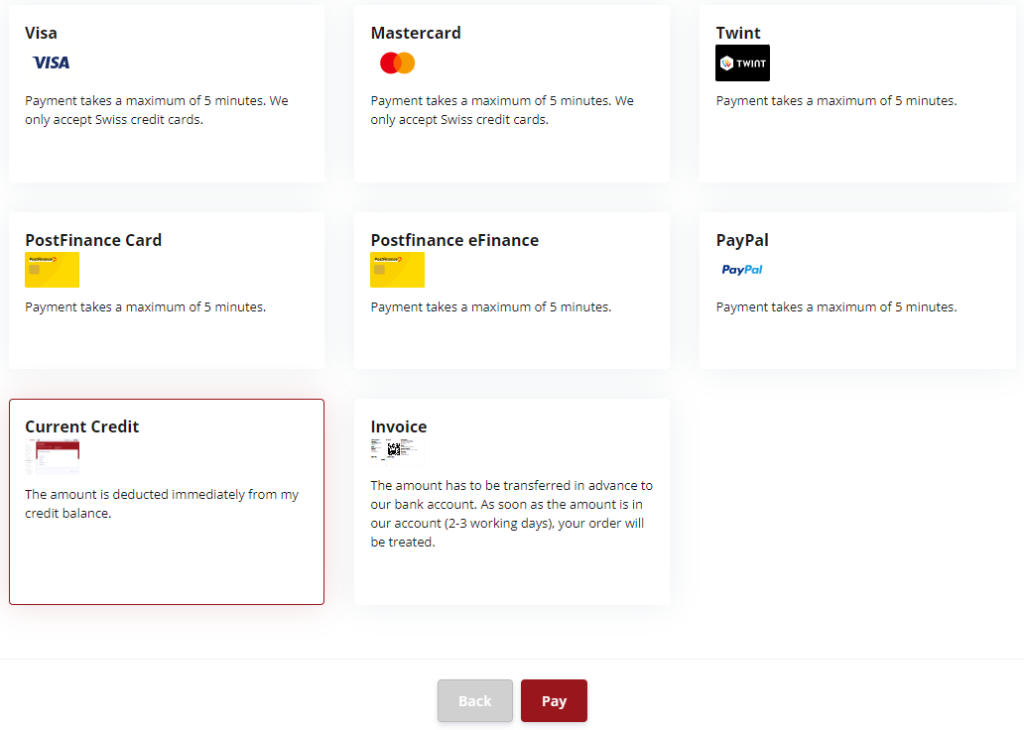
Hinzufügen / Konfiguration

Je nachdem, was Sie gerne einrichten möchten, ein IVR (Dialogsystem) oder eine Ansage, klicken Sie auf den Knopf, in diesem Beispiel erstellen wir ein IVR.
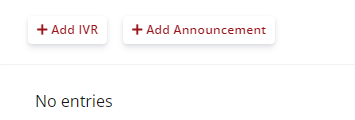
- Geben Sie dem IVR einen Namen
- Laden Sie ein .mp3 oder ein .wav File mit dem IVR Text rauf
- Billed SIP Line hat keinen Einfluss auf die Telefonie, aber auf das was auf der Rechnung angezeigt werden soll, resp. auf der Anrufübersicht
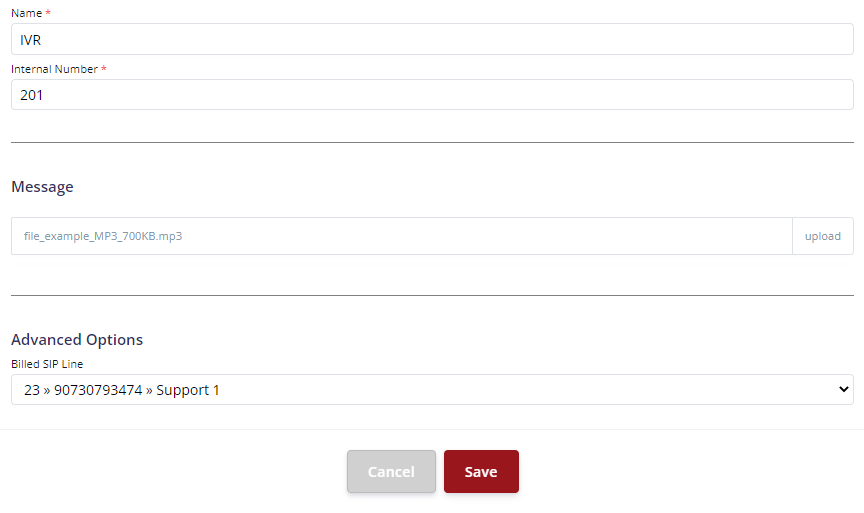
- Machen Sie Ihre Einstellungen
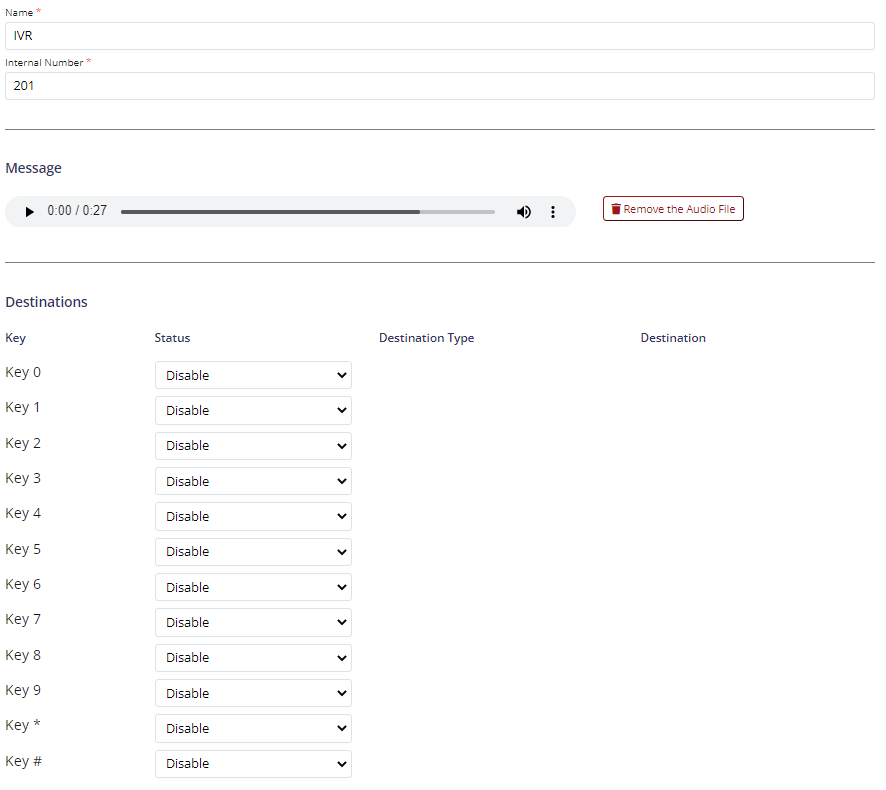
- Wenn Sie fertig sind mit den Einstellungen, klicken Sie auf Speichern
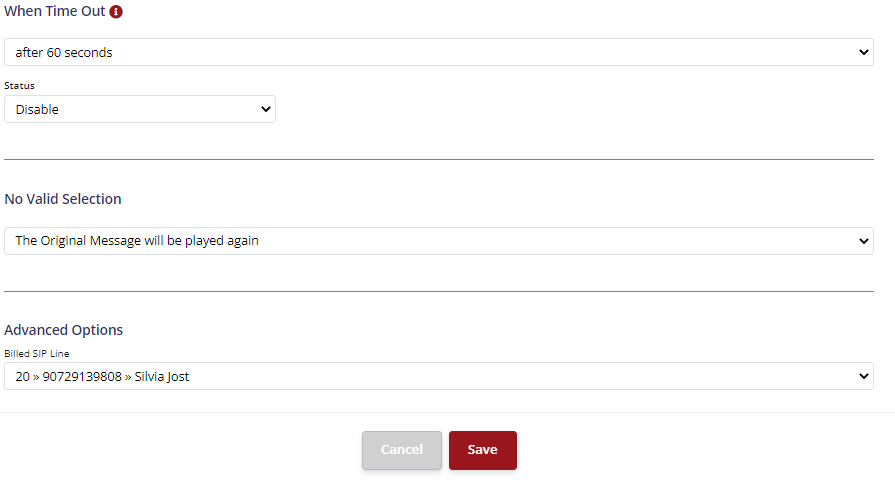
- Nach dem erfolgreichen speichern, wird Ihnen die Übersicht gezeigt, mit allen hinterlegten IVR-Systemen

IVR – Routing definieren
Gehen Sie zu Nummern und bearbeiten Sie den gewünschten Block, wo Sie die Zuweisung der Rufnummer machen möchten. Wenn Sie auf das Stiftwerkzeug klicken, können Sie einzelne Rufnummern zuweisen. Wenn Sie die Kette benutzen, weisen Sie den ganzen Rufnummernblock einem Objekt zu.

Anrufe von aussen, gehen immer auf der Zielnummer ein, Sie können bei der Rufnummer-Zuweisung definieren, wohin der Anruf gegeben werden soll. In diesem Beispiel wird der Anruf direkt auf das IVR gegeben, wo dann die hinterlegten Settings zum Zuge kommen.
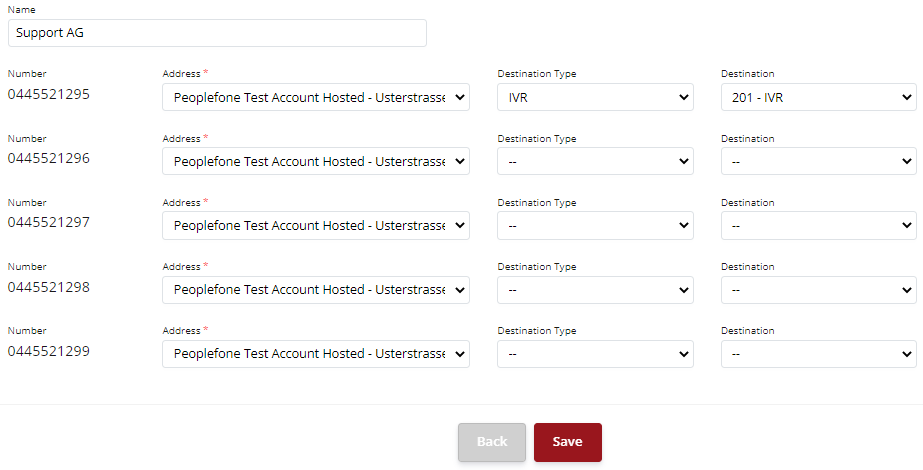
Firmen Telefonbuch
Allgemeine Informationen
Es gibt grundlegend zwei veschieden Telefonbücher die man verwenden kann. Kunden welche das peoplefone HOSTED verweden, steht ein LDAP Firmen-Telefonbuch zur Verfügung.
Kunden die das O365 für Ihre Kontaktverwaltung verwenden, können die Kontakte darüber synchronisieren und auf den Telefonen XML basierend daruf zugreifen.

Funktionen
Wenn Sie wenige oder einzelene Kontakte im peoplefone HOSTED hinzufügen möchten
+ Hinzfügen
Wenn Sie alle Kontakte löschen möchten
- Alle Kontakte löschen
Wenn Sie Kontakte aus einem Excel importieren möchten
- Kontakte importieren
Möchten Sie O365 Kontakte synchronisieren
- +Integration hinzufügen
Status aktiv/inaktiv des Firmentelefonbuchs
- LDAP Verzeichnis
peoplefone HOSTED LDAP
Das LDAP Firmen-Telefonbuch wird unseren peoplefone Kunden mit provisionierten Telefon-Geräten zur Verfügnung gestellt. Um Ihr Telefonbuch zu verwenden, müssen Sie sicherstellen, dass es unter Konfiguration – Firmen-Telefonbuch – LDAP aktiviert ist. Nach der Aktivierung muss das Geräte neu gestartet werden.
ACHTUNG: Es können maximal 2000 Kontakte im peoplefone HOSTED Firmen-Telefonbuch importiert werden.
Kontakte einzeln +Hinzfügen
- Geben Sie die alle gewünschten Informationen ein
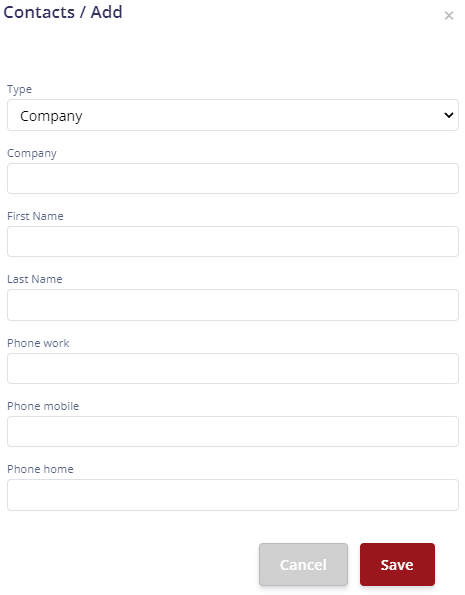
Alle Firmentelefonbuch Kontakte löschen
Wenn Sie diese Option wählen, werden sämtliche Einträge des peoplefone Firmentelefonbuch gelöscht.
Kontakte aus Excel importieren
Sie haben die Möglichkeit, Ihre Kontakte per Excel-File .xlsx zu importieren. Bitte bewirtschaften Sie Ihr Excel gemäss dem Sheet in unserem Beispiel.
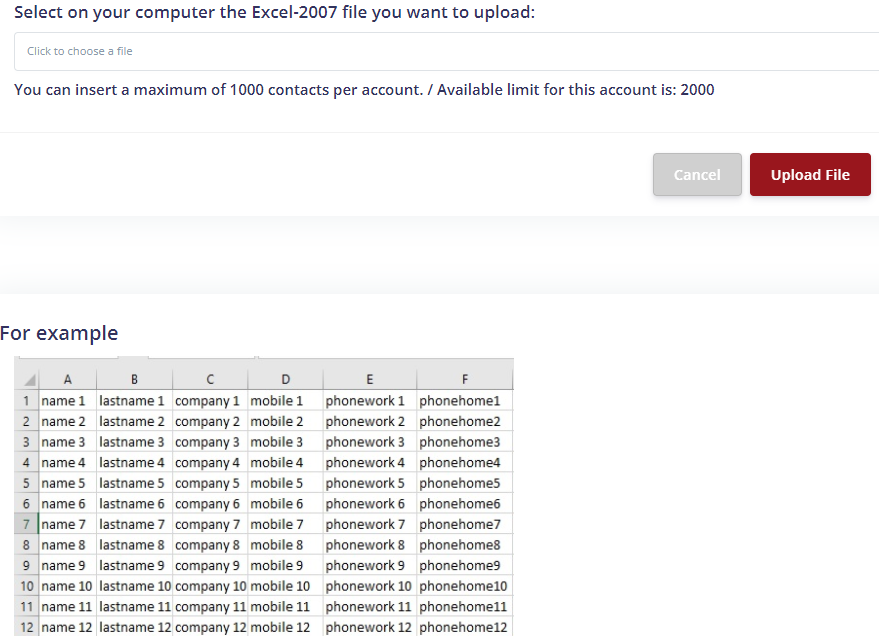
LDAP Firmentelefonbuch Aktiv / Inaktiv
Hier sehen Sie den Status, grün bedeutet aktiv, rot inaktiv.
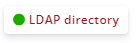
LDAP für die manuelle Einrichtung

LDAP Server: ldaps://ldaps.peoplefone.com
LDAP Username: cn=idUSERID_uSIPACCOUNT,ou=users,dc=peoplefone,dc=com
LDAP Password: SIPPASSWORD
LDAP Root: ou=accountUSERID,ou=account,o=ch,dc=peoplefone,dc=com
Microsoft 365
Allgemeine Informationen
Sie können maximal 2000 Konatke importieren. Die Synchronisation wird alle 10 Minuten durchgeführt.
O365 Integration
Klicken Sie unter Konfiguration→ Firmentelefonbuch → Integration hinzufügen auf +Hinzufügen und wählen Microsoft O365 aus. Die Integration kann nur von einem Administrator aus dem Tenant von O365 gemacht werden, Sie benötigen dessen Login-Daten.
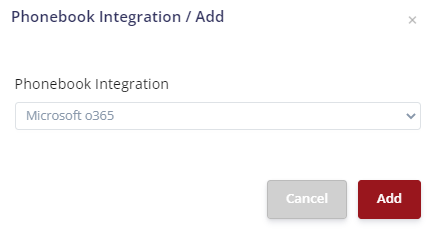
Es dauert ein paar Minuten, bis der Synchronisationsstatus aktualisiert wird. Die Anzeige Aktive Integration muss grün sein und es muss ein Datum angegeben werden. Ihr Firmenverzeichnis ist nun synchronisiert.
- Sie müssen nun die folgende Anfrage akzeptieren, um die Outlook-Kontakte zu synchronisieren.
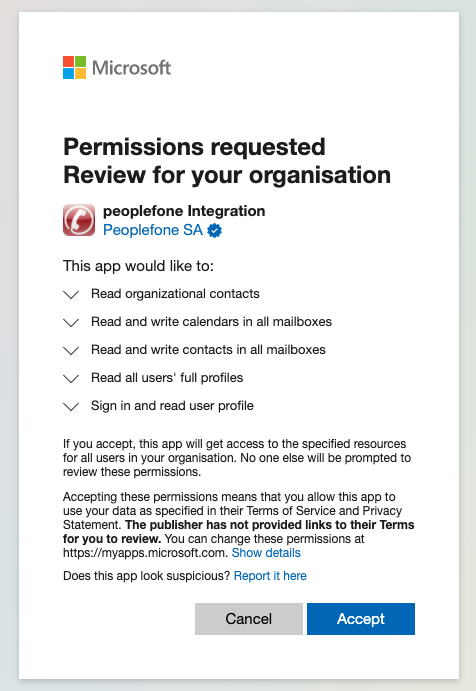
Linie verbinden
Klicken Sie auf +Hinzufügen

- Wählen Sie die SIP Line und das zu synchronisierende E-Mail Konto
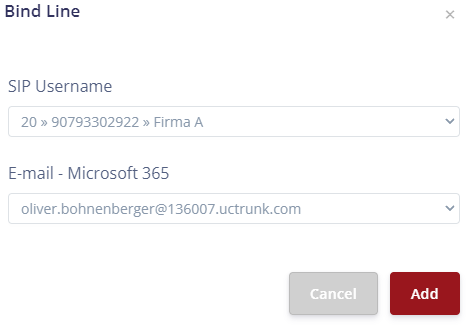
Warte Musik

Wenn eine Kunde auf Warten (On-Hold) gesetzt wird, dann besteht die Möglichkeit, Ihre eigene Musik oder Ansage abspielen zu lassen. Bitte beachten Sie die Richtlinien der SUISA. Es werden die Datei-Formate .wav und .mp3 unterstützt.
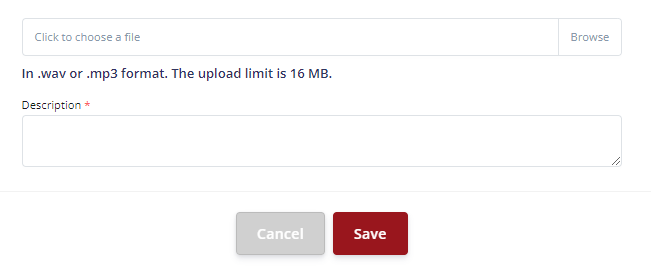
Weitere Einstellungen
Die Anzahl der Ziffern der internen IDs sollte nicht gemischt werden, entscheiden Sie je nach Konzeption, ob es 2, 3 oder 4 Ziffern sein sollen. Wenn Sie die Nummer trotzdem ändern müssen, korrigieren Sie sie bitte für alle Objekte, sonst kann es zu Problemen kommen.
- Wählen Sie aus, wie viele Ziffern die internen Objekt-IDs haben sollen
- Wenn Sie auf eingehende Anrufe prüfen wollen, ob der Anrufer in tel.search.ch ist, aktivieren Sie bitte die Option


